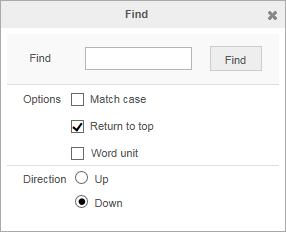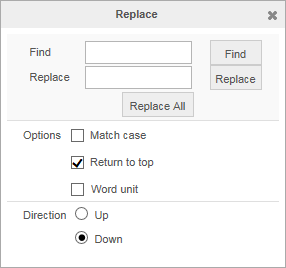b. Editing Commands
The basic functions for editing documents are pooled.
Undo
Cancels an action and returns the document its previous state before the action.
Undo | <Ctrl+Z> |
The Undo button can be pressed repeatedly to cancel previous actions. If there are no previous actions, the button does nothing.
Also, if you have just opened a document and performed no actions or have undone all actions, the button does nothing.
Redo
Restores actions which have been canceled by the Undo command. Like the Undo command, it can be used multiple times to cancel multiple undo commands. If the undo command has not been used, this command has no effect.
Redo | <Ctrl+Y> |
Cut
Copies selected content to the clipboard, then deletes it from the document. The content which has been copied to the clipboard can be then inserted in a different place using the Paste command.
Cut | <Ctrl+X> |
Copy
Copies selected content to the clipboard while leaving it as it is in the document. The content which has been copied to the clipboard can be then inserted in a different place using the Paste command.
Copy | <Ctrl+C> |
Each time you copy content to the clipboard, it overwrites the content which previously existed on the clipboard.
In CrossEditor version 4, you can select and copy an image in an MS Office document.
However, you can do so in Internet Explorer 11 or higher, Chrome, Firefox or Opera; and MS Office 2007 or higher is compatible with CrossEditor version 4.
Paste
Inserts content which has been saved on the clipboard (via the Copy or Cut commands) in the location of the cursor.
Paste | <Ctrl+V> |
To use the Paste command, you must have previously used the Cut or Copy commands.
In CrossEditor version 4, you can paste images copied from an MS Office document.
However, you can do so in Internet Explorer 11 or higher, Chrome, Firefox or Opera; and MS Office 2007 or higher is compatible with CrossEditor version 4.
Paste Text
Inserts text which has been saved on the clipboard (via the Copy or Cut commands) in the location of the cursor.
Paste Text |
To use the Paste command, you must have previously used the Cut or Copy commands.
Find
Finds a string of text in the document and optionally replaces it with another string of text.
Find | <Ctrl+F> |
Find
- The string of text that you want to find in the document.
Find (button)
- Click this button to find the next instance of the text that you entered in the box.
Options
- Match Case: Search for words that exactly match the case of the text that you entered in the box i.e. "Star" will NOT match "star" or "STAR".
- Return to Top: Continue searching from the top of the document after searching through to the end of the document.
- Word unit: Search for contents in units of words.
Direction
- Up: Search for text starting at the cursor position and moving up.
- Down: Search for text starting at the cursor position and moving down.
Replace
Searches for a string of text and replace instances of that string with other text.
Replace | <Ctrl+R> |
Find
- The string of text that you want to find in the document.
Replace
- The text that you want to replace the text entered in the box.
Find (button)
- Click this button to find the next instance of the text entered in the box.
Replace (button)
- After finding a string of text with the button, click this button to replace it with the text you entered in the box.
Replace All
- Replace all instances of the text entered in the box with the text entered in the box.
Options
- Match Case: Search for words that exactly match the case of the text that you entered in the box i.e. "Star" will NOT match "star" or "STAR".
- Return to Top: Continue searching from the top of the document after searching through to the end of the document.
- Word unit: Search for contents in units of words.
Direction
- Up: Search for text starting at the cursor and moving up.
- Down: Search for text starting at the cursor and moving down.
Select All
This command selects all of the content in a document, regardless of where the cursor is placed. You can then copy, cut, delete or perform other actions on the text.
Select All | <Ctrl+A> |
Convert
You can select a block of English, and convert the upper case letters and lower case letters in the block to a specified format.
Convert |
- Convert to upper case letters
- Change all letters to upper case letters.
- Convert to lower case letters
- Change all letters to lower case letters.
- Convert only the first letter to an upper case letter
- Change only the first letter to an upper case letter.