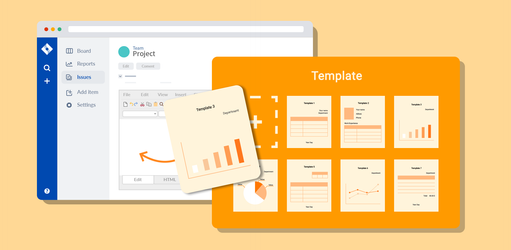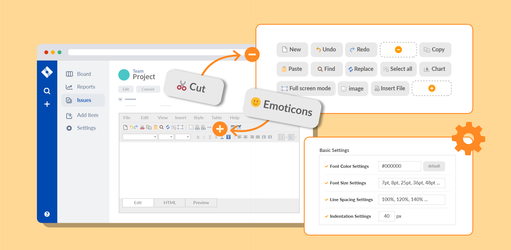Getting started
This document was created to share the information you need to get started with Namo Crosseditor.
What is Namo Crosseidtor for Jira?
Namo Editor has been developing web authoring solutions for 25 years. Based on web authoring technology and experience, we have developed a dedicated editor add-on for Jira so that users can author content easily and conveniently.
Namo CrossEditor allows you to quickly and easily edit web documents. Its WYSIWYG (What You See Is What You Get) editing window presents documents almost identically to how they appear in a web browser.
It doesn't require any installation of ActiveX controls for maximum browser compatibility. It can produce web pages which will appear almost identically in different browsers, including Internet Explorer, Firefox, Chrome, Opera, Safari and other major browsers.
Users who have basic experience using a word processing program will easily be able to create web documents with CrossEditor. It provides a convenient intuitive interface, allowing users to easily insert hyperlinks, add images, create tables and more.
You can now use Namo Crosseditor in Jira.
Namo Crosseditor was created by technical exchange with Atlassian partner CURVC Corp.
Hightlight
Powerful WYSIWYG editor
Everything you want, such as Table, Images, Chart, Layout, and Toolbar, is in the CrossEditor.
Create standardized templates
Create standardized templates, share them with your team members, and communicate.
Various editing preferences
Custom toolbar, skin theme, edit screen size, default font color, size, spacing, ...
Installing Namo Crosseditor
Before you begin
Please note the following information before you install, upgrade or remove Namo Crosseditor:
- You must have the Jira System Administrators global permission.
- Please check the Supported Platforms to ensure your version of Jira supports the Namo Crosseditor version to be installed.
- Namo Crosseditor is available in Korean and English.
Installing Namo Crosseditor
- Log into Jira as a user with the 'Jira System Administrators' global permission.
- Click the Add-ons item in the cog menu at the top right.
- Select the Find new add-ons link on the left navigation bar. Featured plugins available for Jira will be shown.
- Type 'Namo Crosseditor' in the search field and hit Enter.
- The Namo Crosseditor plugin will appear in the results.
- Click the Install button.
- A confirmation message and the plugin details will be displayed when Namo Crosseditor is installed.
Enabling Namo Crosseditor
Crosseditor can be enabled for any multi-line text field such as description, comment, custom fields.
To enable Namo Corsseditor for a field you need to do the following:
- Go to Jira administration > Issues.
- Select Fields > Field Configurations to view all field configurations.
- Locate the field configuration and click the Configure link to open the View Field Configuration page.
- Click the Renderers link for the field you want to change.
- This page will warn you if there are issues that will be affected by the change. If no issues will be affected then the warning does not show.
From Edit Field Renderer page, choose the Namo Crosseditor Renderer and click Update
Upgrading Namo Crosseditor
To upgrade Namo Crosseditor:
- Log in as a user with the 'Jira System Administrators' global permission.
- Click the Add-ons item in the cog menu at the top right.
- Select the Manage add-ons link on the left navigation bar.
- The Universal Plugin Manager page will be displayed.
- Click the Namo Crosseditor section to expand it.
- Click the 'Update' button.
Disabling Namo Crosseditor
To disable Namo Crosseditor:
- Log in as a user with the 'Jira System Administrators' global permission.
- Click the Add-ons item in the cog menu at the top right.
- Select the Manage add-ons link on the left navigation bar.
- The Universal Plugin Manager page will be displayed.
- Click the Namo Crosseditor section to expand it.
- Click the Disable button.