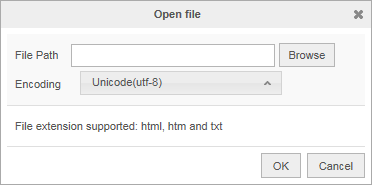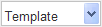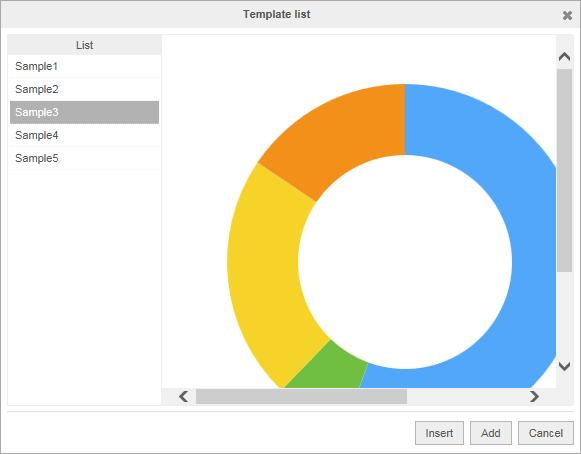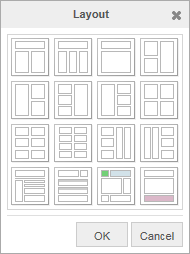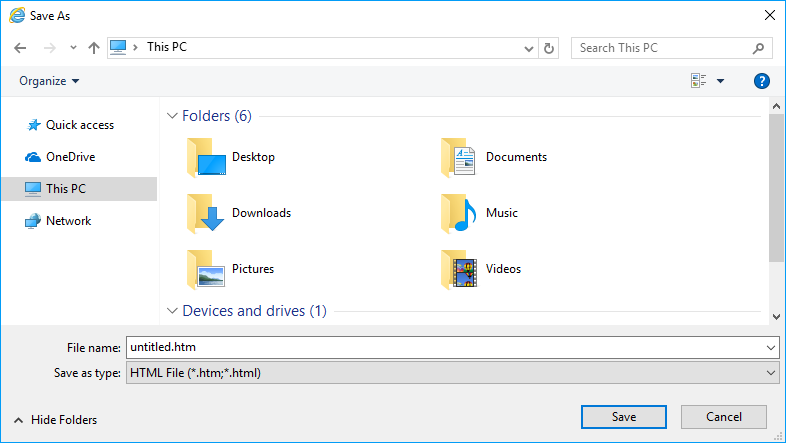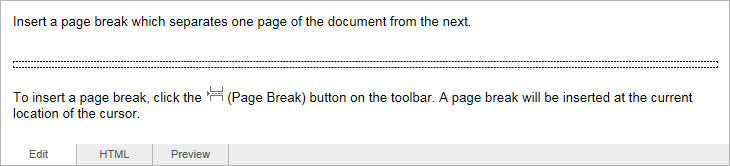The basic function icons for opening a new Edit window to create a new document, or editing documents are pooled.
New |
Create a new, blank document and open it in the editing window.
Open a file |
Open documents connected to a hard disk or network in the Edit window.
Call stored documents to modify or check their contents.
The file formats you can call are HTML files (*.htm, *.html) and text files (*.txt).
Template |
You can select a template to create a document with the proper formatting.
Press a title on the list to see the document in the Preview screen on the right.
Press the button to delete the main text you are working on, and the contents displayed in the Preview screen will be displayed in the editing area.
Press the button to add contents to the end of the main text.
Layout |
CrossEditor provides a variety of document layouts which arrange the document's text, images, etc.
Simply select the layout you want and click OK to insert it in the document.
Save | <Ctrl+S> |
Save the current document. The document will be saved in HTML or text format.
File Name
The name of the file to be saved.
File Type
The type of the file. This can be set as an HTML web document (*.htm, *.html) or as a plain text file (*.txt).
Language
Sets the encoding style for the document. Click the drop-down list to view a list of possible encodings.
Recover autosave | <Ctrl+S> |
If you specified the autosave cycle and whether to use autosave in the environment settings, the documents you are currently working on will be automatically saved, and you can call the stored HTML contents to the editor.
Press to display the contents in the current Preview screen in the editing area.
Press to delete all saved data.
If the exit the page you are currently editing (including a move to another page), the saved contents will be deleted.
Sends the content of the current document to the printer.
Web documents are created to be viewed in a web browser. However, if necessary, they can be printed out and used. This command is for taking documents that have been created with CrossEditor and printing them out on paper.
Page Break |
Insert a page break which separates one page of the document from the next.
To insert a page break, click the (Page Break) button on the toolbar. A page break will be inserted at the current location of the cursor.
Page breaks are used when printing documents.