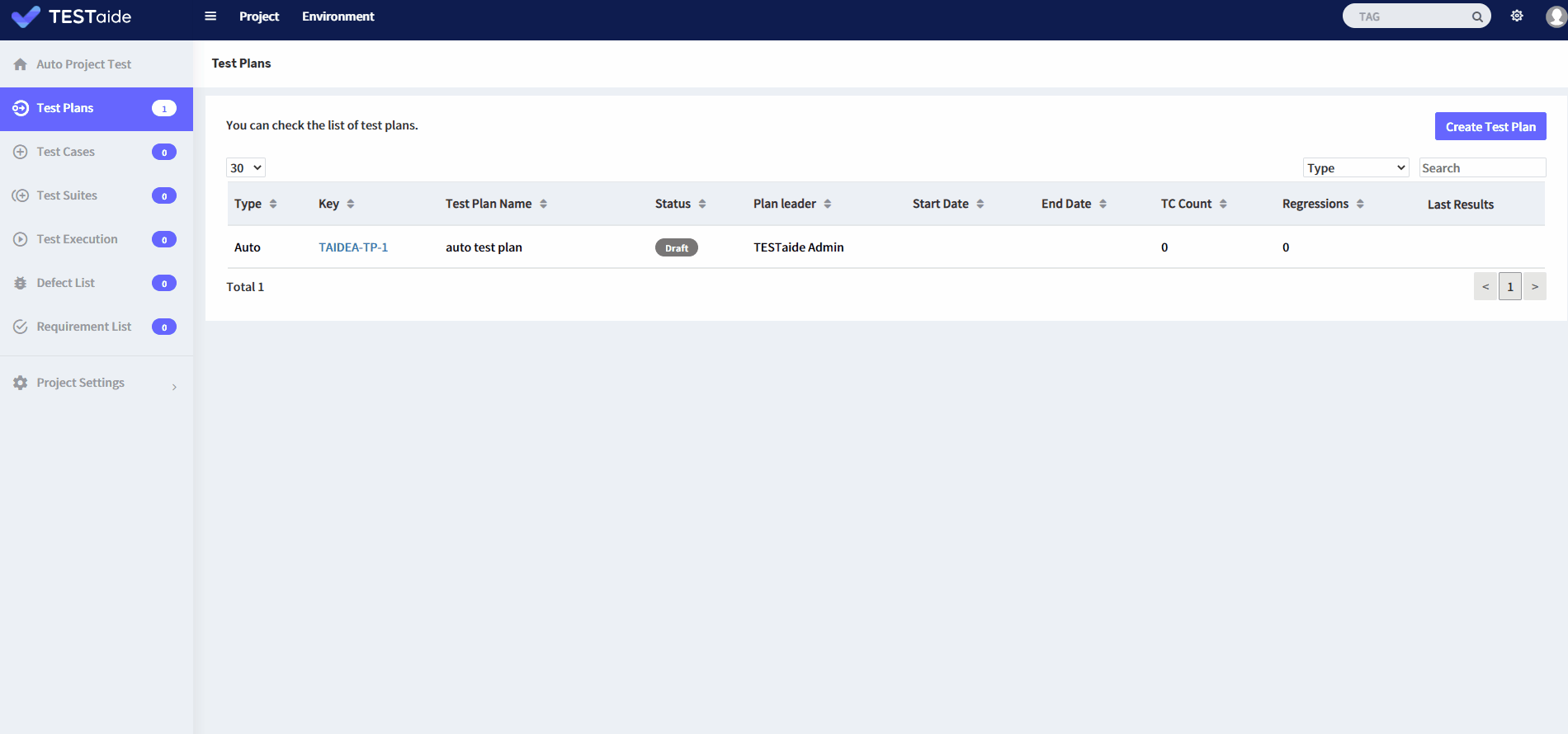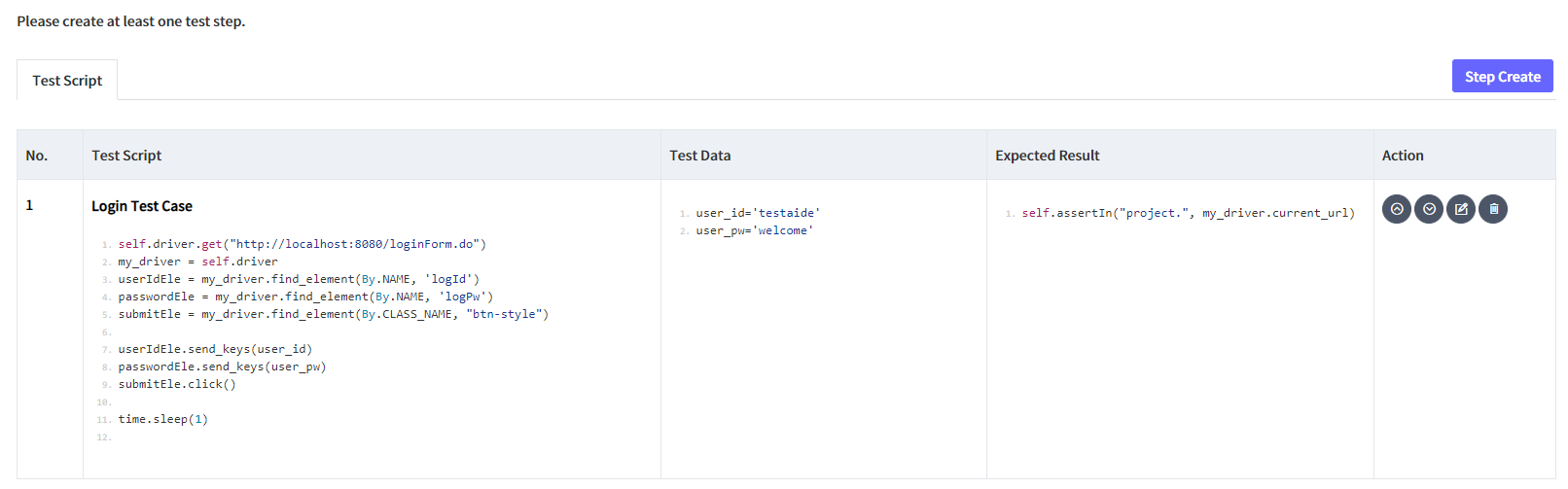This document provides how to start TESTaide simply.
✅ Step0. Prerequisite
License Request : https://testaide.io/
✅ Step1. Login as a System Admin
ID : testaide
Password : welcome
✅ Step2. Enter the license key
Enter the license key you provided. (If you don’t enter the license key, you can’t use TESTaide)
✅ Step3. Add Test Environment
In Header, click the Environment menu and click the Create Environment button.
Select the project type as Server, enter the required fields and click the Save button.
Type* : Server
Platform*
Browser*
Browser Path*
Windows : C:/Program Files/Google/Chrome/Application/chrome.exe
Linux : /opt/google/chrome/chrome
Driver File Path*
Environment Name*
✅ Step4. Create Project
In Header, click the Project menu and click the Create Project button.
Enter the required fields and click the Save button.
Project Type*
Project Key*
Project Name*
Environment Name* : Select the name of the environment you created in step3.
Click the project you created.
✅ Step5. Create Test Plan
Select the test plan menu in the side bar and click the Create Test Plan button.
Select the plan type as Server, enter the required fields and click the Save button.
Environment*
Test Plan Type* : Auto
Test Plan Name*
✅ Step6. Create Test Case
Select the test case menu in the side bar and click the Create Test Case button.
In the test case creation page, enter the test case name and select the test case type as Auto and click the Test Case Save button.
In the ‘Test Script’ pop-up window, enter the Title, Test Script*, Test Data and click the Save button.
Scripts must be described in accordance with Python syntax, and method names for each test case are not written.
If you write a user_id='testaide' in Test Data , it can be used as a variable in the script.
Test Script Example (Login to TESTaide in localhost)
self.driver.get("http://localhost:8080/loginForm.do") my_driver = self.driver userIdEle = my_driver.find_element(By.NAME, 'logId') passwordEle = my_driver.find_element(By.NAME, 'logPw') submitEle = my_driver.find_element(By.CLASS_NAME, "btn-style") userIdEle.send_keys(user_id) passwordEle.send_keys(user_pw) submitEle.click() time.sleep(1)Test Data Example
user_id='testaide' user_pw='welcome'
Expected Result Example
self.assertIn("project.", my_driver.current_url)TESTaide login test case example
The python script that is completed when executing the test
# -*- coding: utf-8 -*- import unittest import time import datetime import random import sys from selenium import webdriver from selenium.webdriver.common.by import By from selenium.webdriver.support.select import Select from selenium.webdriver.remote.command import Command from selenium.webdriver.common.keys import Keys from ServerDriverInfo_0 import ServerDriver_0 class Server_1_TAIDEA_1(unittest.TestCase): @classmethod def setUpClass(cls): cls.driver = ServerDriver_0.instance().getDriver() def test_1_Script_Server_1_TAIDEA_1(self): user_id='testaide' user_pw='welcome' self.driver.get("http://localhost:8080/loginForm.do") my_driver = self.driver userIdEle = my_driver.find_element(By.NAME, 'logId') passwordEle = my_driver.find_element(By.NAME, 'logPw') submitEle = my_driver.find_element(By.CLASS_NAME, "btn-style") userIdEle.send_keys(user_id) passwordEle.send_keys(user_pw) submitEle.click() time.sleep(1) self.assertIn("project.", my_driver.current_url)
✅ Step7. Add Test Case In Test Plan and Test
Select the test plan menu in the side bar and select the test plan created in step5.
In the test plan detail page, click the Add Test Cases button on the bottom right.
Select the test case created in step6 and click the Add Test Case button.
Click the ▶ button to the right of the Add Test Case button. (Check the test case for errors before executing the test.)
Select the test environment and click the Run button.
Check the Exe Log tab. (If the python script is entered incorrectly, you will get an error.)
✅ Step8. Change the status of test plan from Draft to Testing
In the test plan detail page, click the More>Testing.
✅ Step9. Add Regression
Select the test execution menu in the side bar and select the test plan created in step5.
Click the Add Regression button.
Enter the Regression Title* and click the Save button.
✅ Step10. Test Execution
Click the Run button.
✅ Step11. View Result
You can see the progress of the test with the progress bar.
On the TestStep tab, you can see the list of test cases being tested and the test results.
On the Exe Log tab, you can see the log running the python script.
✅ Step12. View
Click the project home menu.
You can see the test status in a graph at a glance.