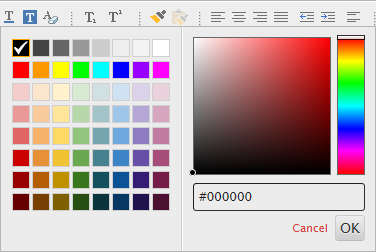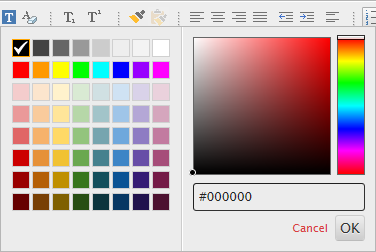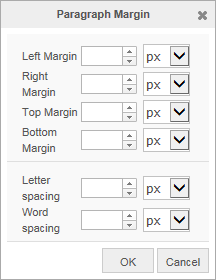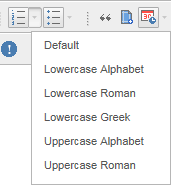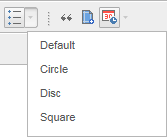Use the Format menu to make documents look even better. You can change fonts, change the look of paragraphs, and define and apply a style.
There are many other functions provided for organizing the contents of a document, such as specifying a list and setting indentation.
Format |
Select the format of the style to apply to the paragraph.
Font |
Select the type of font.
Font Size |
Select the font size.
Line Spacing |
Select the line spacing to apply to paragraphs.
Bold | <Ctrl+B> |
Makes the lines of the selected text thicker and more distinct.
If no text is selected in the editing window, the style of the text within the HTML element where the cursor is located will be changed.
Italic | <Ctrl+I> |
Makes the text slant slightly to the right.
Underline | <Ctrl+U> |
Draws a line underneath the text.
Strikethrough |
Draws a horizontal line through the middle of the text.
Text Color |
Changes the color of the text.
If you click on the text color command, the following palette appears. Select a color on the palette to change the color of the currently selected text or the text in the element where the cursor is placed.
Text Background Color |
Changes the background color of the text.
If you click on the text color command, the following palette appears. Select a color on the palette to change the color of the currently selected text or the text in the element where the cursor is placed.
Subscript |
Turns selected text into subscript text.
Example: Normal TextSubscript Text
Place the cursor in the text or block-select it and click the () button to set it as subscript.
Superscript |
Turns selected text into superscript text.
Example: Normal TextSuperscript Text
Place the cursor in the text or block-select it and click the () button to set it as superscript.
Copy the format |
The format of the part selected as a block is copied, and remains intact in the document.
Paste the format |
Specify the copied format as a block and place it at the desired location.
To paste the format, you must copy the format first.
Clear Character Format |
Removes all formatting attributes from the text.
Align Left |
Aligns the current paragraph to the left.
If no paragraph has been explicitly selected in the editing window, the command will align the paragraph where the cursor is currently located.
Align Center |
Aligns the current paragraph to the center.
Align Right |
Aligns the current paragraph to the right.
Justify |
Justifies the text of current paragraph so that aligns to the left and right margins.
Increase Indent |
Increases the indentation of the paragraph where the cursor is placed. The text will be indented by 6 characters (this is not adjustable).
You can also use the Tab key to increase indent quickly.
When a table is selected, indentation is applied.
Decrease Indent |
Decreases the indentation of the paragraph where the cursor is placed. This command can only be used on indented text.
You can also press Shift+Tab to decrease indent quickly.
When a table is selected, outdentation is applied.
Paragraph Margin |
It will be applied to all paragraphs, and you can specify the margin to the left and right of the paragraph, and above and below the paragraph.
The value is set in pixels and applied to all paragraphs. Also, you can specify letter spacing and word spacing.
Numbered List |
Turns the selected text into a numbered list. The list can be 'numbered' with normal numbers, uppercase letters, lowercase letters, uppercase Roman numerals or lowercase Roman numerals. The default option is normal numbers.
Bulleted List |
You can choose circle, disc or square bullets. The default value is disc.
Left to Right Text Direction |
Sets the CrossEditor editing window's text direction to Left to Right.
Right to Left Text Direction |
Sets the CrossEditor editing window's text direction to Right to Left.
If the text being entered is in a language that is written from right to left, click the (Right to Left Text Direction) button.