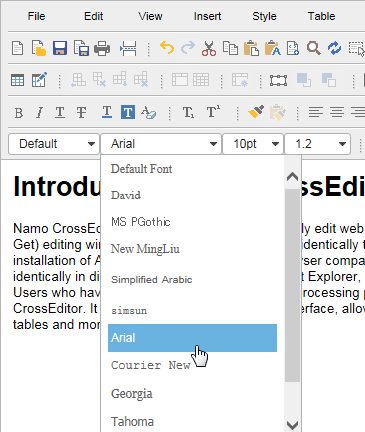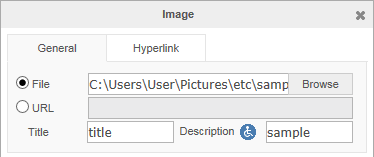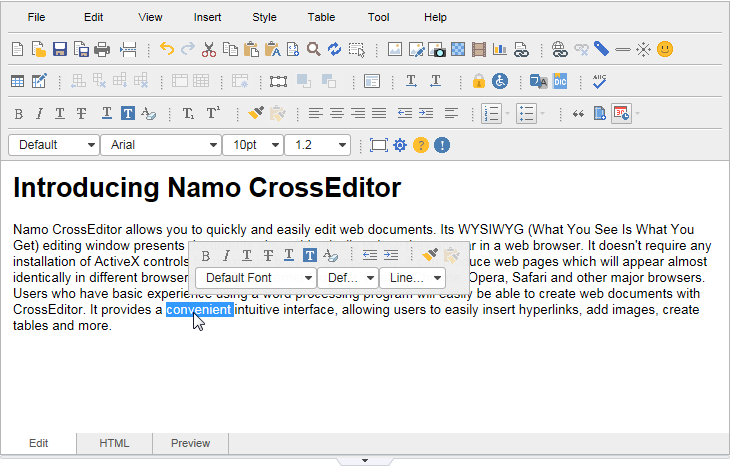This guide will help you with the basic tasks needed to create a web document.
Editing text with CrossEditor is similar to using a standard word processing program.
CrossEditor is a WYSIWYG (What You See is What You Get) program which means that the contents of the editing window appear the same when viewed in a web browser.
Here you will learn how to insert the basic elements of web pages such as text, images, hyperlinks, etc.
Inserting Content
Entering Text and Setting the Font:
1 | Enter text in the editing window. |
If you press the key while entering text, the cursor will go to the next paragraph, leaving a line's worth of space between the two paragraphs. | |
2 | To change the font and color of the text, highlight a block of text and use the drop-down list and the () button. |
Use the Formatting buttons to change various formatting properties of the text (bold, italic, underline, text color, text background color, alignment, list, indent, etc.) |
If you press Shift+Esc while you are working in the editing window, the mouse focus moves to the toolbar. Use the Tab key or Shift+Tab to move among the toolbar buttons.
Press the Esc key to move the mouse focus to the Edit tab at the bottom of CrossEditor.
Safari users must click the browser's main settings button and go to Preferences > Advanced and click "Press Tab to highlight each item on a webpage" if they want to move the mouse focus to the toolbar when pressing Shift+Esc.
Adjusting Text Properties
You can adjust various text properties such as the font, size and appearance of the text. The properties of selected text can be adjusted by using the buttons on the formatting toolbar.
1 | Select the text in the editing window. |
2 | To change the font, click the drop-down list in the Formatting toolbar and select a font. |
3 | To change the size of the text, click the Size drop-down list and select a size. |
4 | To change the color of the text, click the () button and select a color from the palette that appears. |
5 | To change the highlight color of the text, click the () button and select a color from the palette that appears. |
Inserting Emoticons
You can decorate your text by inserting various emoticons.
To insert an emoticon, click the () button and select an emoticon from the menu that appears.
Inserting Images
You can insert images into your documents.
To insert an image:
1 | Place the cursor where you want to insert the image and click the () button. |
2 | In the dialog box which appears, click the button, then select an image file in the dialog box and click the button. |
The field will automatically be filled in. | |
3 | Fill in the and field and click the button. The contents of the field will appear when the mouse is placed over the image in a web browser. |
Creating Hyperlinks
Hyperlinks are used to move from the current document to another document.
You can use hyperlinks to move to another document on your local hard disk or the internet or to a bookmark within a document.
To create a hyperlink:
1 | Highlight the text that you want to turn into a hyperlink. If you want to turn an image into a hyperlink, select the image. |
2 | Click the () button. |
3 | In the panel which appears, enter the address of the target document in the Address field and click . |
Find and Replace
CrossEditor provides a Find and Replace function so that you can easily find all instances of a string of text in a document and replace it with another string of text if you want.
To find text:
1 | Click the () button on the toolbar. |
2 | In the panel that appears, enter the text to be found in the box. |
3 | Select the and that you want. |
4 | Click the button. The first instance of the text nearest to the cursor in the direction you have specified will be highlighted, if any. Click the button again to highlight the next instance of the text, if any. |
To find and replace text:
1 | Click the () button on the toolbar. |
2 | In the panel that appears, enter the text to be found in the box. |
3 | Enter the text to replace the found text in the box. |
4 | Select the and that you want. |
5 | Click the button. The first instance of the text nearest to the cursor in the direction you have specified will be highlighted, if any. |
Click the button to replace the text which was found in Step 5. You can also click again to find the next instance of the text. To replace all instances of the text in the document, click . |
Quick menu
If you specified the character string you are creating in the Edit window as a block, a format-related quick menu will appear.
However, it can be used only when the administrator set up the use of the quick menu.
Paragraph insertion function
If a table was inserted, and there is no paragraph at the top and bottom of the table, you can enter text.
If there is no paragraph at the top and bottom of the table, a mark for entering a paragraph will appear, and when you press the button, a paragraph will be inserted.
Adjusting the editor height
You can easily increase or decrease the height of the document edit window.